
Facilita l’accesso ai PDF per i tuoi visitatori: embedda un’icona dei PDF che li reindirizzi ai file per visualizzarli, modificarli e aggiungere note.
Facilita l’accesso ai PDF per i tuoi visitatori: embedda un’icona dei PDF che li reindirizzi ai file per visualizzarli, modificarli e aggiungere note.
Incorporare l’icona di Smallpdf rende l’accesso al tuo PDF da parte dei lettori davvero semplice: condividi in questo modo formulari, materiali informativi o qualsiasi risorsa scaricabile. Così i tuoi visitatori potranno leggerli, compilarli e persino aggiungere annotazioni. La parte migliore? Non dovranno scaricare nessuna app aggiuntiva! Possono fare tutto direttamente all’interno del proprio web browser, nella tab che si aprirà quando cliccheranno sull’icona.
Procediamo, dunque, e inseriamo questa icona PDF all’interno del tuo sito.

Procediamo, dunque, e inseriamo questa icona PDF all’interno del tuo sito. 🤓
Come inserire un’icona PDF nel tuo HTML
Copia l’URL del file PDF che vuoi che i tuoi lettori aprano.
Incolla l’URL nella casella “Aggiungi il link PDF qui” nella nostra pagina dedicata all’incorporazione di PDF.
Copia il codice creato dal tool nel riquadro di anteprima.
Scorri l’HTML della tua pagina e trova il punto in cui vuoi che compaia l’icona di Smallpdf.
Incolla il codice in quel punto: l’icona PDF comparirà lì.
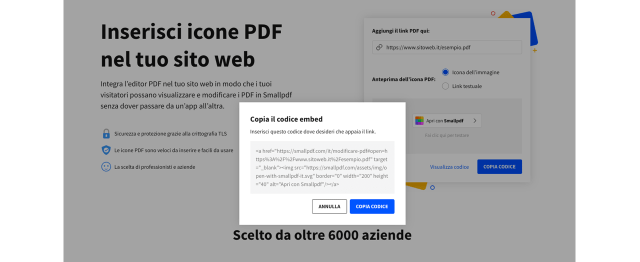
Se vuoi, puoi testare il tuo codice per assicurarti che tutto funzioni come desideri. Puoi completare i primi step, poi copiare il codice nel riquadro cliccando su “Copia codice” e incollarlo su JS Bin per procedere con il test. Apparirà un’anteprima: puoi cliccare sull’icona PDF che appare nella finestra a destra, per verificare che tutto funzioni. Se il risultato ti soddisfa, puoi aggiornare il codice HTML, rilassarti e attendere che i tuoi lettori apprezzino la facilità con cui possono visualizzare, compilare e aggiungere elementi al PDF che hai condiviso con loro. Non è necessaria nessuna app, non bisogna registrarsi, né scaricare nulla! Se per caso desideri cambiare o aggiornare il file PDF a cui vuoi reindirizzare i tuoi visitatori, ti basterà ripetere la procedura e sostituire il codice.
Cosa succede quando si clicca sulla nostra icona PDF
Una volta aperto il tuo PDF, dopo aver cliccato sull’icona di Smallpdf che hai appena inserito, i tuoi visitatori potranno scegliere fra tre opzioni: visualizzare, aggiungere annotazioni e modificare.
Se li stai reindirizzando a un formulario, compilarlo utilizzando Smallpdf sarà un gioco da ragazzi. Una volta che il PDF è stato aperto sulla piattaforma di Smallpdf, i lettori possono aggiungere testo dove preferiscono all'interno del file, usando la semplice funzione “Aggiungi testo”. Possono anche inserire figure geometriche per mettere in evidenza alcune sezioni, segnare alcuni passaggi a margine o disegnare linee per segnare alcune parti importanti.
Se i visitatori devono firmare il PDF, possono fare anche questo, usando il nostro comodo tool per firmare PDF. Basterà cliccare sul pulsante “eSign” nella tab “Contrassegnare” del nostro editor. Il PDF rimarrà aperto e il nostro sistema salverà persino la firma, per dare la possibilità di utilizzarla più volte. Offriamo anche un’ampia gamma di tool per inviare, comprimere, unire e modificare PDF e per fare molto altro.
Puoi trovare ulteriori informazioni riguardanti tutti i nostri tool per la gestione dei PDF qui.



