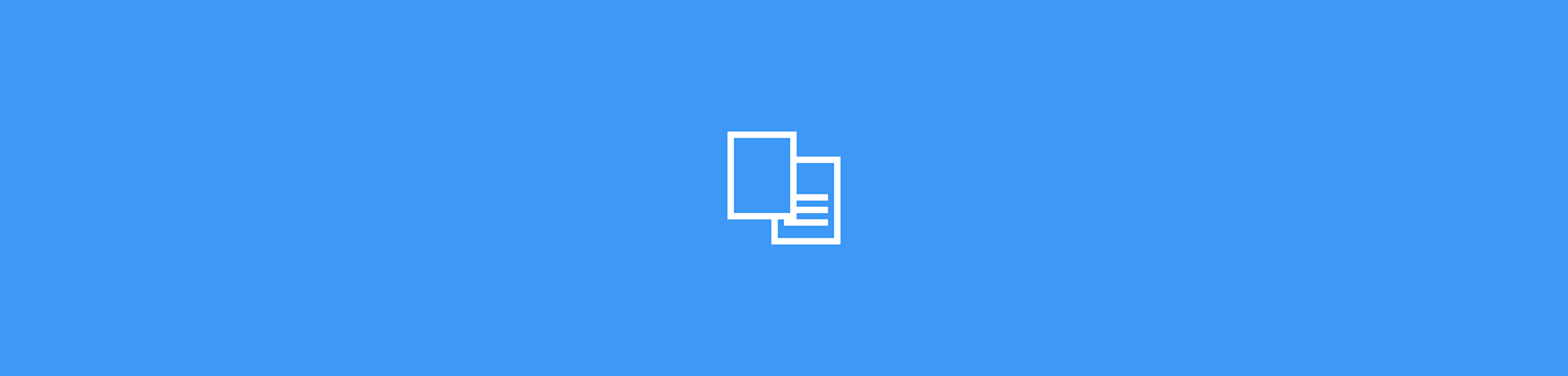
Impara come fare in modo che i numeri di pagina del tuo documento Word appaiano esattamente come vuoi.
Impara come fare in modo che i numeri di pagina del tuo documento Word appaiano esattamente come vuoi.
Se stai scrivendo un romanzo destinato a rimanere nel cassetto, puoi numerare le pagine come preferisci, naturalmente.
Se però decidi di mandare il tuo capolavoro ad una casa editrice e tentare la fortuna, potresti dover seguire precise regole di formattazione richieste dall’editore, incluse la posizione, le dimensioni e lo stile dei numeri delle pagine.
Molto spesso anche gli studenti universitari, ad esempio, hanno bisogno di formattare i numeri delle pagine in un certo modo.
Qui di seguito ti spieghiamo come farlo in maniera semplice.
Come formattare i numeri di pagina in Word:
In Microsoft Word, clicca su “Inserisci” > “Numero di pagina”.
Nella finestra pop-up puoi scegliere dove appariranno i numeri, selezionando “Posizione” (in alto o in basso) e “Allineamento” (a sinistra, al centro o a destra).
Se vuoi che il numero di pagina compaia sulla prima pagina, seleziona l’opzione “Numero sulla prima pagina”.
Nella stessa finestra pop-up clicca su “Formato”.
Clicca sul menu a tendina “Formato numero” per scegliere uno tra i seguenti formati: 1, 2, 3...; - 1 -, - 2 -, - 3 -...; a, b, c...; A, B, C...; i, ii, iii...; I, II, III…
In questa finestra avrai anche la possibilità di scegliere se includere il numero di capitolo, se continuare a numerare dalla sezione precedente o meno. Se, per esempio, vuoi iniziare a numerare le pagine a partire dalla quinta, è qui che dovresti modificare le impostazioni.
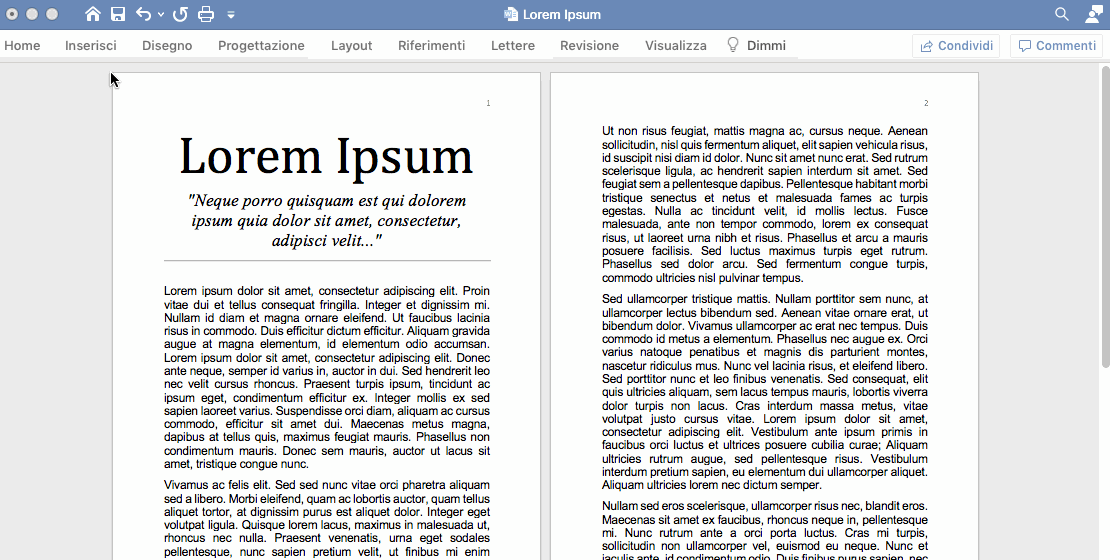
Scegliere posizione e allineamento del numero di pagina in Word
Come iniziare a numerare a partire da qualsiasi pagina
Questa situazione è quella che crea più grattacapi a chi si trova a scrivere lunghi testi accademici usando Word. Questo perché, di solito, le prime pagine contengono la copertina, l’indice e altre sezioni più burocratiche dell’elaborato. Il testo vero e proprio inizia molte pagine più tardi.
- Vai sulla pagina precedente a quella da cui dovrebbe partire la numerazione.
- Clicca sul menu a tendina “Inserisci” > “Interruzione” > “Interruzione di sezione (pagina successiva)”
- Fai doppio click sull’area della pagina in cui vuoi che appaiano i numeri (intestazione o piè di pagina).
- De-seleziona l’opzione “Collega a precedente”.
- Clicca su “Numero di pagina” > nella finestra pop-up “Numeri di pagina” clicca su “Formato”.
- All’interno della nuova finestra pop-up, seleziona l’opzione “Comincia da” e scegli quale numero vuoi che appaia sulla pagina da numerare.
- Chiudi l’intestazione e il piè di pagina.
Come formattare i numeri delle pagine usando Smallpdf
Se devi numerare tutte le pagine del lungo PDF che hai sotto mano e vuoi farlo in un batter d’occhio, puoi usare il nostro tool per numerare le pagine nei PDF.
- Accedi al tool per numerare le pagine in PDF.
- Trascina e rilascia il tuo documento nell’apposito riquadro.
- Scegli la parte della pagina in cui vuoi che i numeri appaiano.
- Attendi qualche secondo e scarica il tuo file!
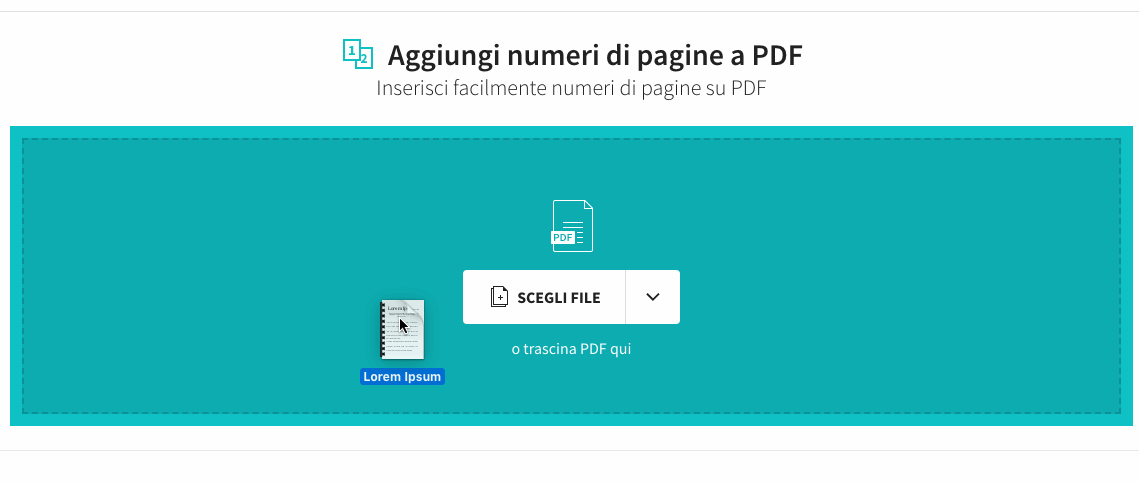
Come formattare i numeri delle pagine usando Smallpdf



