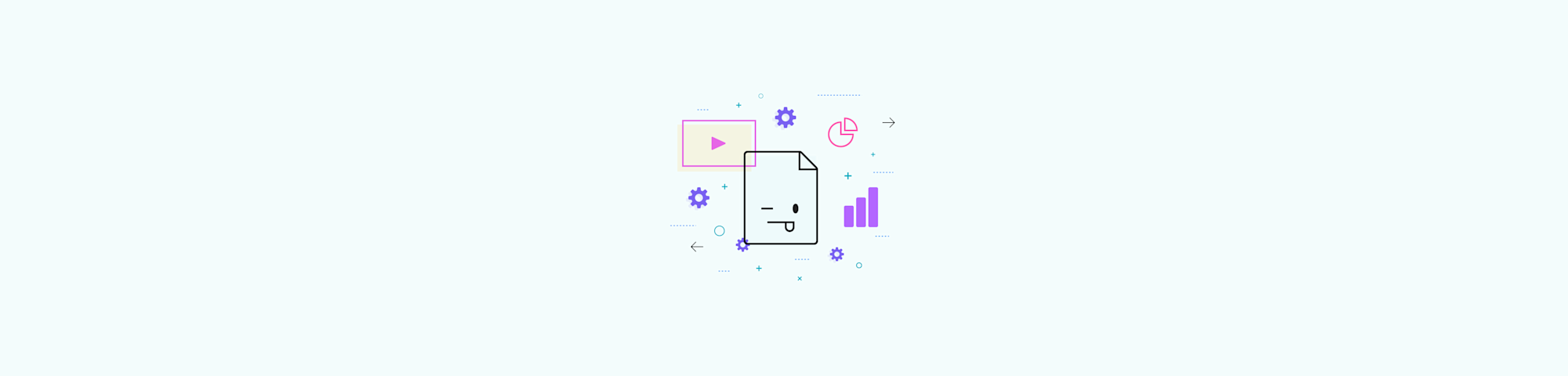
Comment enregistrer une présentation PowerPoint au format PDF en conservant ses notes
par Hung Nguyen
Une méthode fiable pour enregistrer une présentation PowerPoint en tant que document PDF en gardant toutes ses notes.
Une méthode fiable pour enregistrer une présentation PowerPoint en tant que document PDF en gardant toutes ses notes.
Lorsque tu convertis un fichier PowerPoint au format PDF, seules les diapositives sont exportées. Cependant, si tu souhaites inclure les notes que tu as ajoutées à chaque diapositive, tu dois "imprimer" le fichier PowerPoint au format PDF. De cette façon, toutes les notes que tu as ajoutées seront sauvegardées dans ton nouveau fichier PDF.
Comment enregistrer une présentation PowerPoint au format PDF avec des notes ?
- Ouvre ta présentation PowerPoint.
- Clique sur "Fichier", puis sur "Imprimer".
- Accède à la section "Paramètres".
- Sélectionne "Pages de notes" dans le menu déroulant "Mode page".
- Choisis "Enregistrer en PDF" dans le menu déroulant de l'imprimante et clique enfin sur "Imprimer".
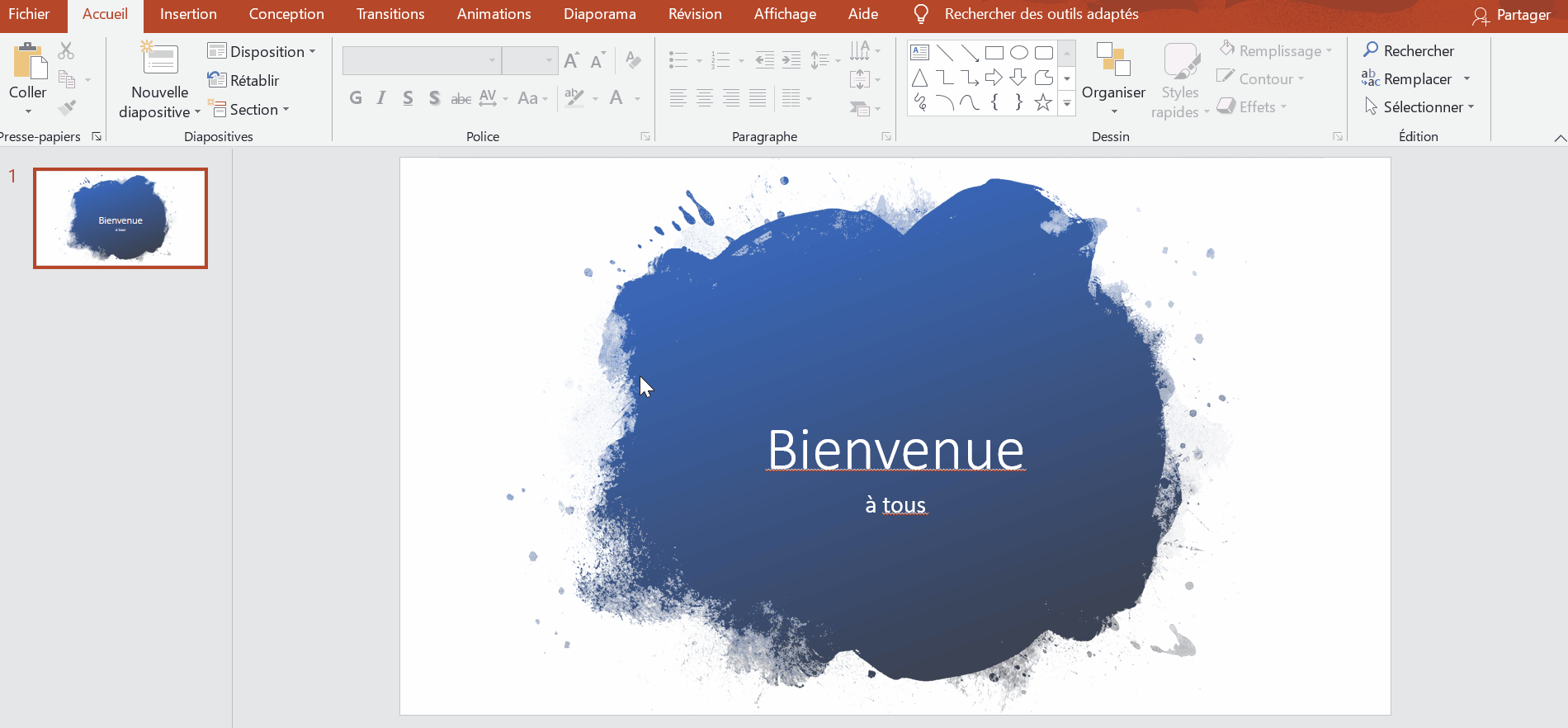
Comment imprimer et enregistrer un PPT au format PDF avec toutes ses notes en annexe
L'inclusion de tes notes te permettra toujours d'ajuster la taille du papier, la plage de diapositives à enregistrer et toutes les options standard incluses dans Microsoft PowerPoint. Prends garde à la taille et au nombre de diapositives que chaque page affichera, et utilise l'outil de prévisualisation pour t'assurer que toutes tes notes sont visibles.
Si tu n'as pas de notes dans ton document ou si tu n'en as pas besoin, tu peux simplement convertir le fichier PowerPoint en document PDF. Microsoft Office permet de le faire directement à partir du fichier lui-même. Si tu ne disposes pas de ce logiciel coûteux, Smallpdf propose l'outil en ligne le plus populaire pour convertir des documents PPT en PDF sans passer par Adobe Acrobat et d'autres outils similaires.
Comment enregistrer PowerPoint au format PDF sans notes
Accède à l’outil PPT en PDF pour commencer.
Insère ton PowerPoint dans l'outil pour créer un PDF.
L'outil traitera le fichier instantanément.
Télécharge ton nouveau fichier PDF.
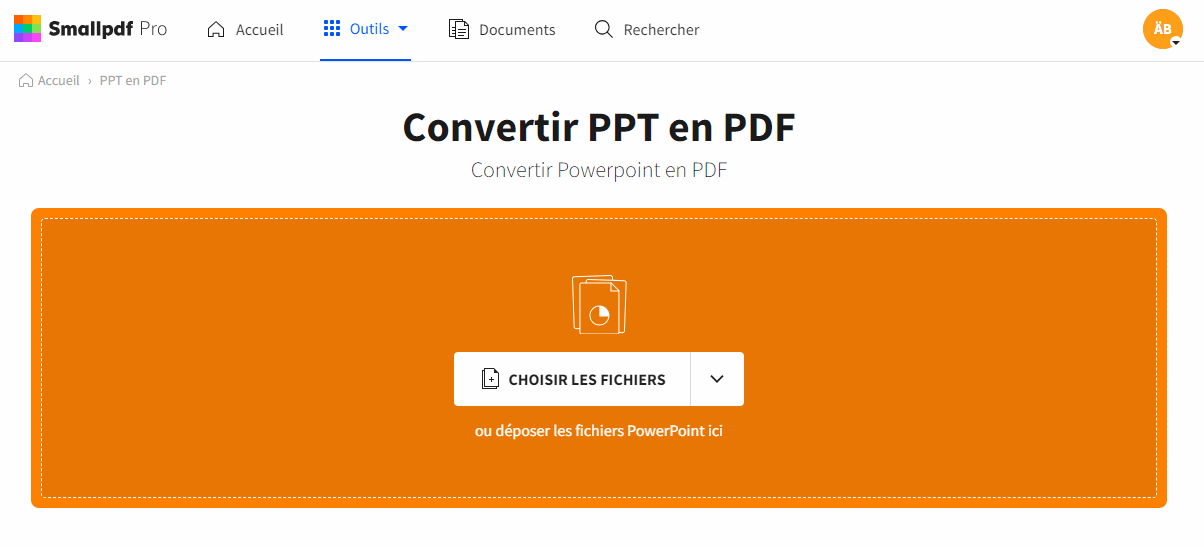
Enregistrer un PPT au format PDF, en toute simplicité
Notre plateforme permet de faire bien plus que des conversions au format PDF. Si, par exemple, ton fichier est trop volumineux, tu peux utiliser notre outil de compression pour en réduire la taille. Lorsque nous convertissons des PowerPoint en PDF, chaque page du PDF contient des données et un formatage identiques à ceux de la diapositive d'origine. Et cerise sur le gâteau, tu peux même présenter chacun de ces fichiers PDF comme s'il s'agissait d'une présentation en accédant à l'écran complet. Pour en savoir plus, consulte notre guide Comment présenter un PDF comme un PPT.
Comment enregistrer un Powerpoint avec des notes dans d'autres formats ?
Pour effectuer cette opération, tu dois combiner les deux processus décrits ci-dessus. Dans un premier temps, utilise Microsoft PowerPoint pour ouvrir ton fichier et l'imprimer en tant que document PDF avec toutes les notes incluses. Accède ensuite au Convertisseur PDF de Smallpdf et convertis les diapositives sauvegardées au format PDF en Word ou Excel. Si tu as besoin de convertir ton fichier en JPG, essaye notre convertisseur PDF en JPG. Tu souhaites apporter d'autres modifications à ton PDF ? N'hésite pas à consulter nos 20+ outils PDF qui t'aideront à perfectionner tes documents :
- Compression : réduis la taille de tes PDF pour qu'ils puissent être envoyés par courrier électronique.
- Sécurité : ajoute un mot de passe à ton PDF.
- Signature électronique : crée et sollicite des signatures électroniques.
- Fusionner : combine plusieurs PDF en un seul.
J'espère que cet article t'a été utile, et bonne chance pour tes présentations !
Article traduit et adapté en français par Éloïse


