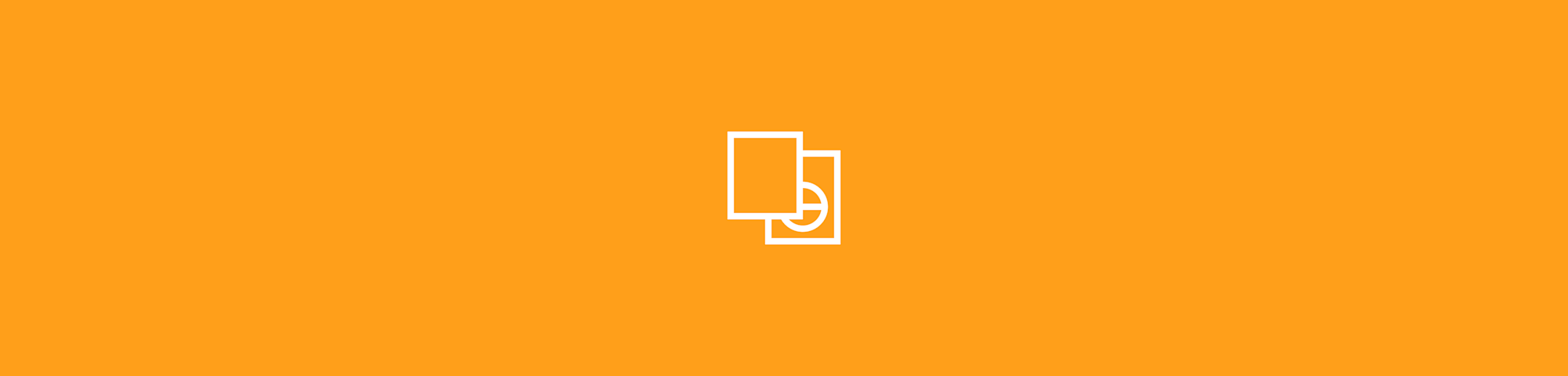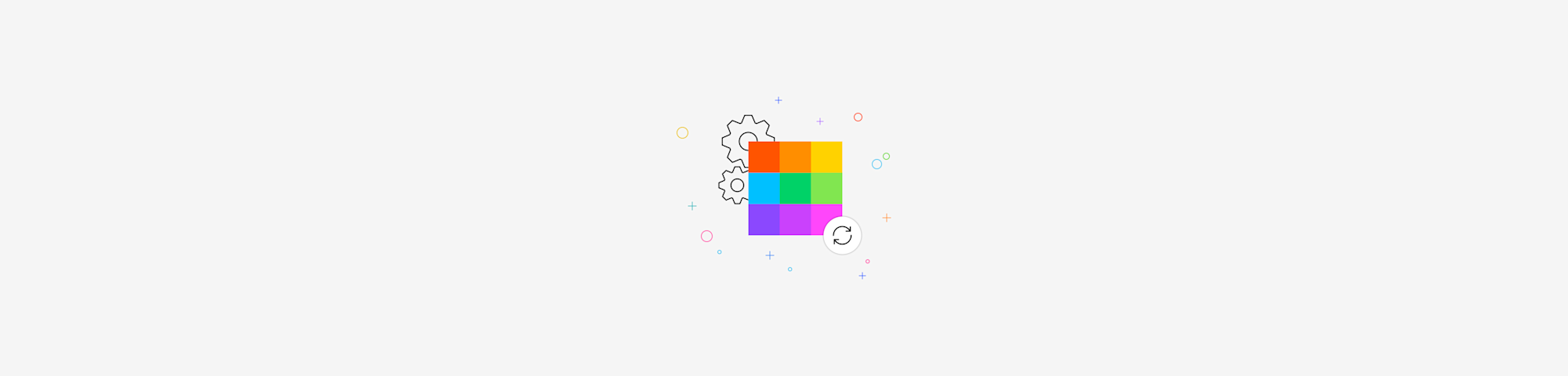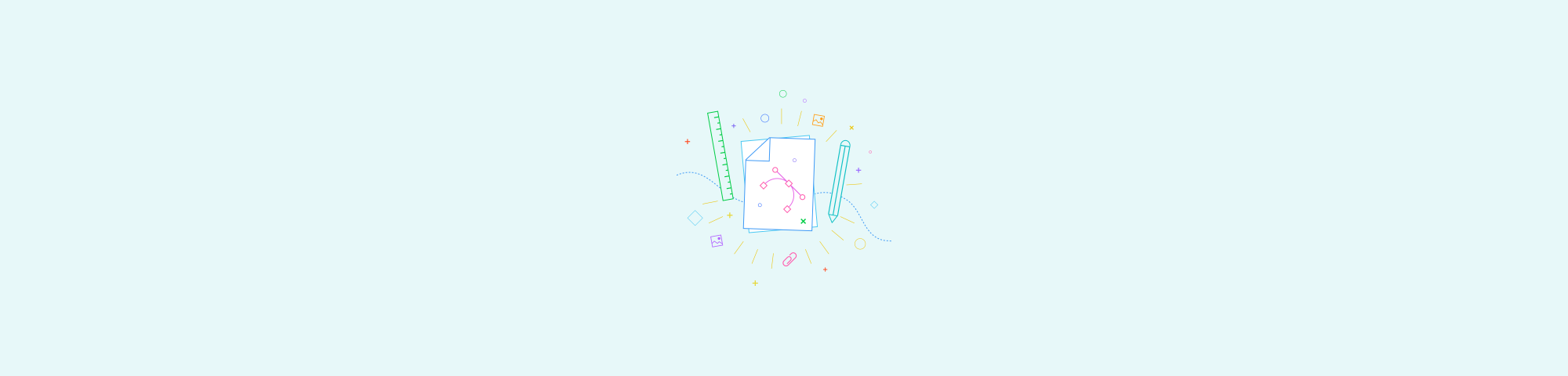
¿Cómo convertir archivos PPT a PDF con los hipervínculos intactos?
por Hung Nguyen
Una herramienta en línea gratuita y fácil de usar para guardar presentaciones PowerPoint en formato PDF con todos los hipervínculos intactos.
Una herramienta en línea gratuita y fácil de usar para guardar presentaciones PowerPoint en formato PDF con todos los hipervínculos intactos.
Si de alguna forma Microsoft Office ha fallado en guardar un PPT cómo un PDF con todos sus hipervínculos funcionando, puedes usar Smallpdf. Ofrecemos la herramienta en línea más popular para convertir PPT a PDF, atendiendo a millones de usuarios cada mes. Además, una vez que hayas creado un PDF con Smallpdf tienes a tu disposición toda una serie de herramientas para mejorar, editar o incluso firmar tu documento digital.
¿Cómo convertir PPT a PDF con hipervínculos de forma gratuita?
Dirígete al convertidor en línea de PPT a PDF
Arrastra y suelta tu PPT a la caja de herramientas.
Espera a que el software guarde el archivo a PDF.
¡Descarga tu nuevo archivo PDF!
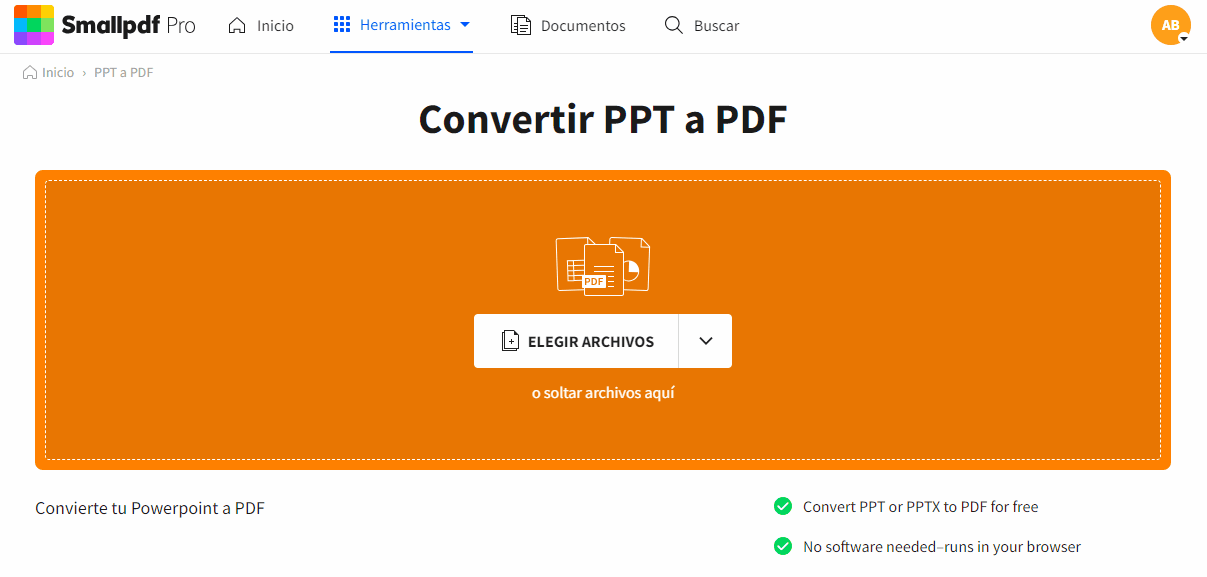
Convertir PPT a PDF de forma gratuita con todo su contenido original, ¡incluyendo hipervínculos!
Smallpdf usa el mismo poder de procesamiento que Microsoft cuando convierte archivos PowerPoint a PDF. Eso significa que todos tus enlaces y textos de anclaje funcionarán igual que en el PPT original. Después de la conversión, tu archivo tendrá las mismas propiedades, pero, al ser un PDF, ya no será editable por otras personas.
¿Cómo insertar un hipervínculo?
Si no estás familiarizado con añadir hipervínculos a archivos PPT, el proceso es simple. Una opción es introducir la dirección URL en una diapositiva. Al hacer clic en “Enter”, debería volverse un enlace automáticamente. Sin embargo, el resultado de este método no es placentero. Es por eso por lo que la mayor parte del tiempo, las personas eligen insertar un hipervínculo a un texto anclado. Eso significa que una palabra o frase se convertirá en un enlace, incluso si la dirección URL no es visible. Para hacer esto, sigue las instrucciones debajo:
- Resalta el texto que quieres convertir en un enlace en tu PPT.
- Haz clic derecho y elige “Enlace”, esto abrirá un cuadro de diálogo.
- Escribe o copia y pega la dirección URL en el cuadro de dirección.
- Haz clic en “OK”, tu texto ahora es un hipervínculo completamente funcional.
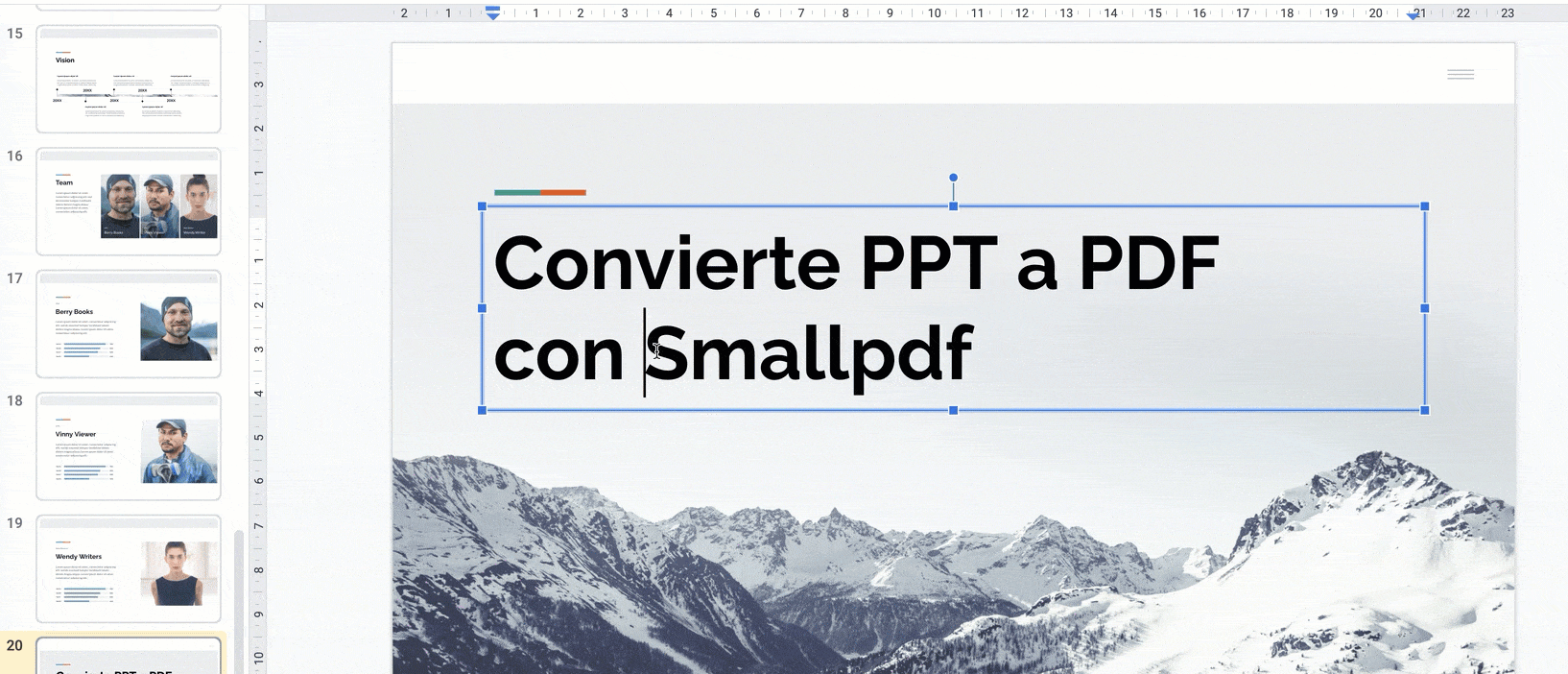
¿Cómo insertar un hipervínculo?
Tu texto anclado ahora debería estar subrayado y coloreado. Si haces clic derecho en esta área de texto de nuevo y pasas el cursor por encima de la opción “Enlace”, te aparecerán dos opciones para abrir o editar el enlace. El hipervínculo no necesita enviarte a una página web externa; también puede ser un enlace a otra diapositiva en tu presentación, un documento o incluso una dirección de correo electrónico. Esto último es especialmente práctico cuando se trata de información de contacto, los lectores solo necesitan hacer clic en el texto y su correo electrónico se abrirá con la dirección del destinatario completada.
Conversión de PPT a PDF sin problemas
Smallpdf se creó para solucionar un problema muy extendido relacionado con los PDF, la compresión de los PDF para enviar por correo electrónico. Desde entonces, nos hemos dedicado a resolver problemas mucho más comunes y ahora ofrecemos casi dos docenas de herramientas útiles para que conviertas PPT a PDF y Word a PDF, un editor PDF, ¡y mucho más! Un sinfín de usuarios de todo el mundo adoran nuestra interfaz simple de arrastrar y soltar, procesamiento rápido y por supuesto, el acceso gratuito. Queremos hacer el PDF fácil, y para nosotros eso significa hacer nuestras herramientas accesibles para todas las personas. Algunas funciones requieren una cuenta Pro, pero incluso eso no será un problema para usuarios gratuitos, ya que ofrecemos una prueba gratuita de 7 días. Esta te permite probar cada función Pro y elimina cualquier restricción de uso en nuestra página. ¿Por qué no darle una oportunidad y experimentar de forma gratuita el software de PDF más avanzado?
Artículo traducido y adaptado por Mario