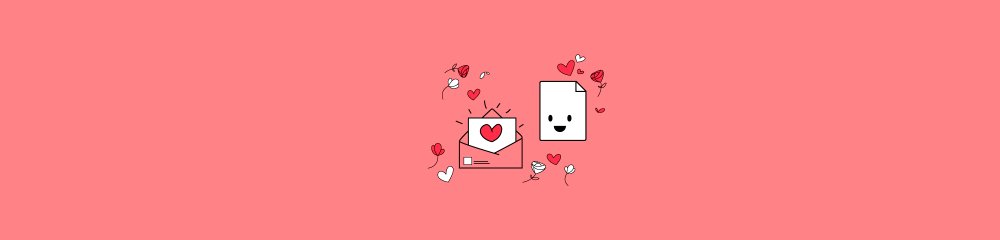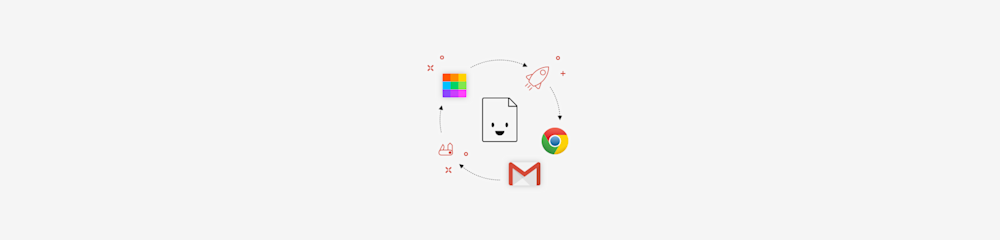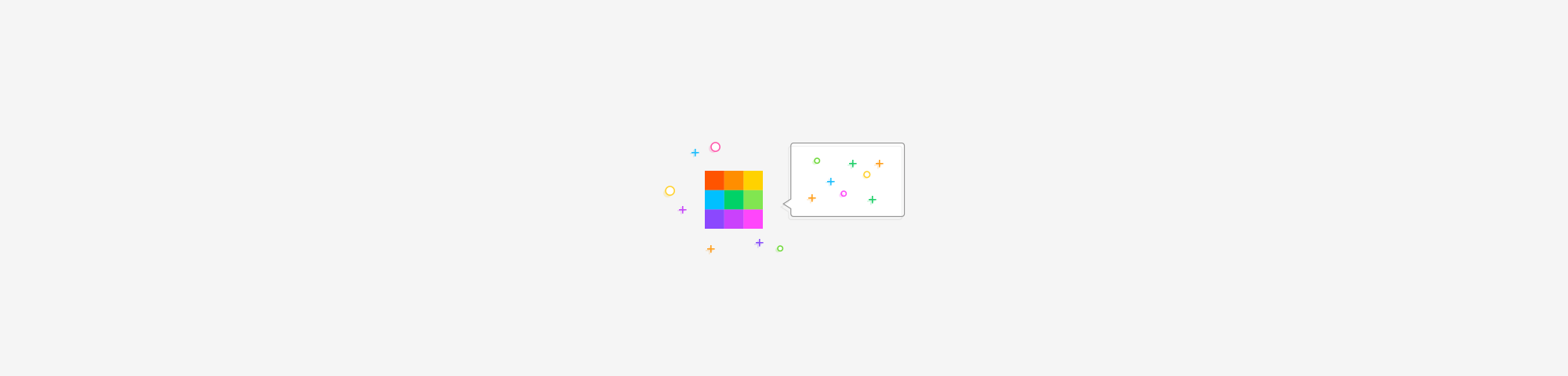
Combina las capas de tu PDF en sólo 2 clics. No es necesario registrarse para acceder a nuestras herramientas online y además son de uso gratuito.
Combina las capas de tu PDF en sólo 2 clics. No es necesario registrarse para acceder a nuestras herramientas online y además son de uso gratuito.
Rellenar y enviar formularios en línea solía llevar mucho tiempo hace una década. Tenías que imprimir un formulario en blanco, ingresar toda la información a mano, escanearlo, guardarlo como PDF o imagen y luego adjuntarlo a un sistema en línea o a un correo electrónico.
Hoy en día, los formularios PDF están ampliamente disponibles para completar y guardar. La única preocupación que tienes es asegurarte de que estos formularios no se alteren, combinando todos los elementos interactivos que contenga. El método más sencillo es transformar el PDF en una imagen y luego volver a convertirlo a PDF. Al hacerlo, todos los elementos interactivos (casillas de verificación, listas de verificación, botones) se convertirán en un PDF con una única capa.
Cómo combinar las capas de un PDF online gratis
Ve a la herramienta Convertir de PDF a JPG.
Carga el archivo y elige la opción "Convertir páginas enteras".
Espera mientras convertimos tu PDF.
Descarga el archivo. Las capas de tu PDF quedarán combinadas.
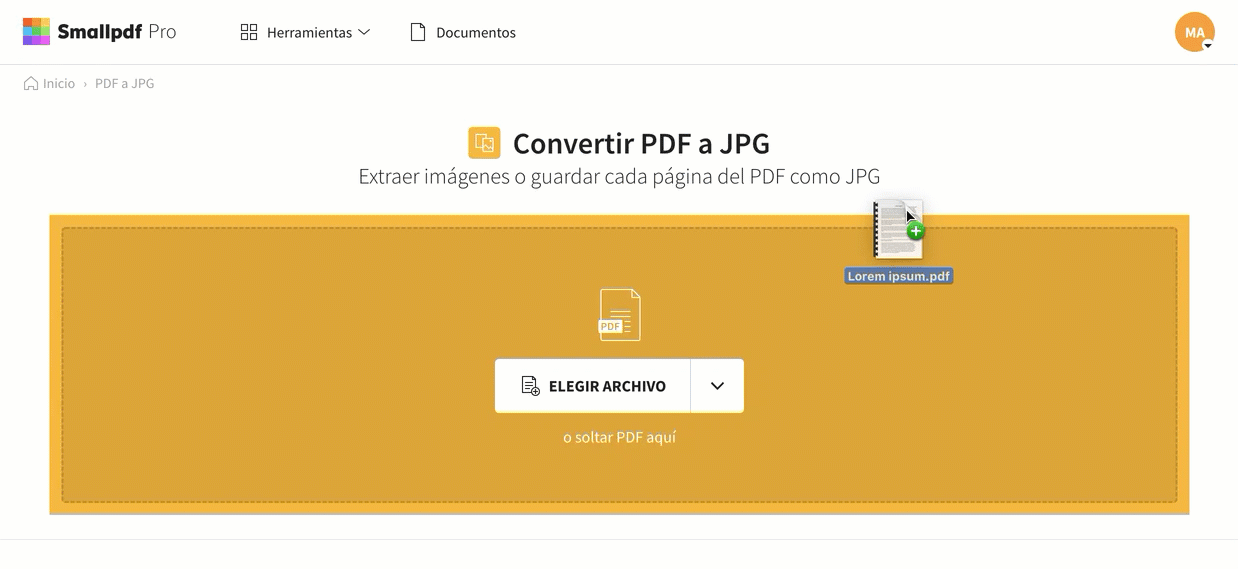
Cómo combinar las capas de tu PDF en menos de 30 segundos.
¿Qué significa combinar las capas de un PDF?
Quizás te estés preguntando qué significa exactamente combinar las capas de un PDF. Un documento PDF generalmente contiene varias capas con diferente contenido o información en cada capa. El proceso de acoplar implica transferir los datos presentados en el PDF a una imagen plana, que también eliminará capas y elementos adicionales que se mostrarán una vez que lo actives, por ejemplo, si haces clic en una lista desplegable. Por lo tanto, todos los detalles se "integrarán" en una capa cohesiva.
Combinar las capas de tu PDF asegurará que la información no se pueda cambiar cuando otra persona la vea. Esto es importante cuando envías un formulario para garantizar que nadie cambie los datos accidentalmente.
Reducir el tamaño de un PDF con capas combinadas
Dependiendo de la información almacenada en un documento y de lo que no se conserve después de combinar sus capas, el tamaño puede disminuir o no de forma considerable.
De cualquier manera, puedes usar nuestro famoso compresor de PDF en línea para reducir el tamaño del PDF después de combinar sus capas. El proceso es más o menos el mismo. Lo cargas en la herramienta Comprimir PDF, eliges la tasa de compresión y te sientas mientras Smallpdf hace su magia. Esta herramienta en particular extraerá y eliminará los datos duplicados de tu archivo PDF para obtener un documento aún más pequeño.
La opción de compresión básica combinará las capas del PDF y lo comprimirá de forma que mantenga el formato, lo más parecido posible al archivo original. La alta tasa de compresión le da la opción de reducir aún más el archivo si lo necesita. Si quieres utilizar nuestra opción de compresión fuerte, deberás obtener una cuenta Pro; pruébala gratis con nuestra prueba gratuita de 7 días.
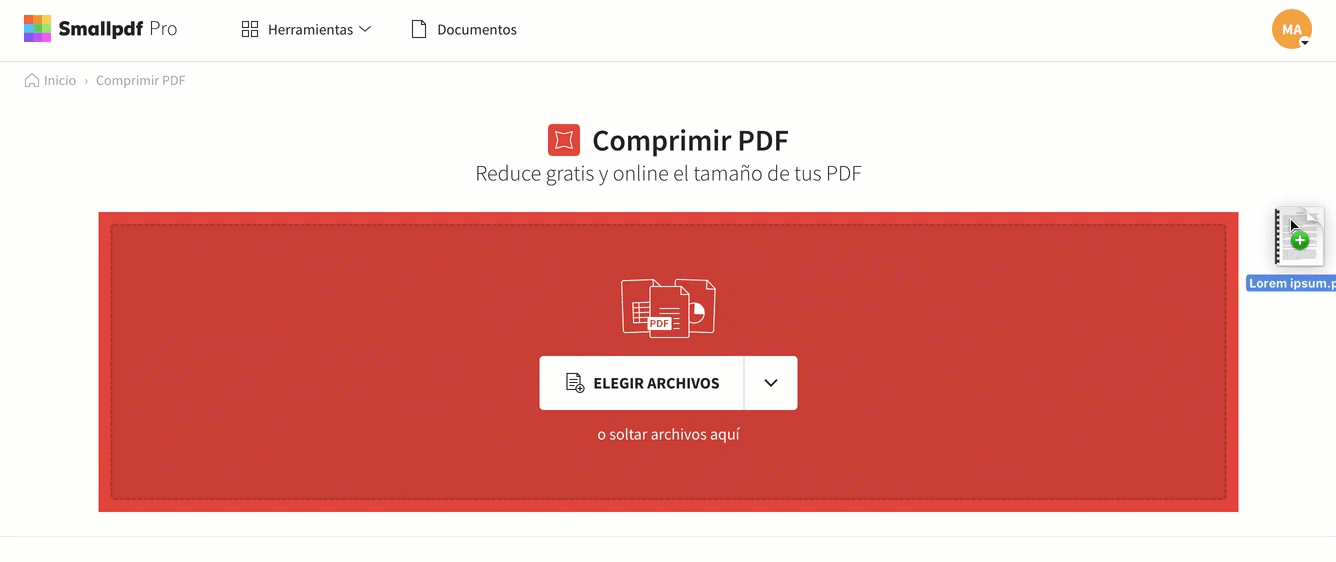
Cómo comprimir un PDF con capas combinadas.
¿Cómo puedo editar un PDF con capas combinadas?
No puedes, ya que has sacado una imagen de la versión final del formulario tal y como querías guardarlo. Sin embargo, puedes intentar convertirlo en un formato editable de Microsoft Office. Smallpdf utiliza una fórmula única de OCR para extraer y guardar el contenido en un formato editable para que puedas editarlo.
Si quieres trabajar con tus PDFs de forma sencilla, visita nuestro blog donde encontrarás más de 100 tutoriales sobre cómo trabajar con documentos digitales.
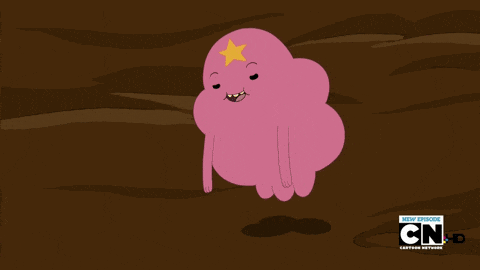
Las mejores herramientas, lo sabemos. ¡De nada!
Artículo adaptado y traducido por Marta Calsina