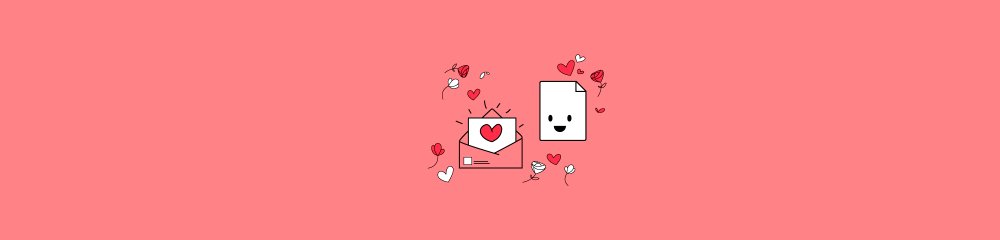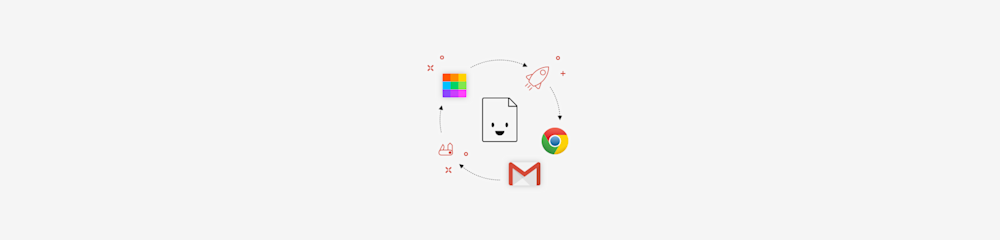Ayuda a los visitantes a acceder fácilmente a tus PDF con un ícono de PDF insertado que los llevará al PDF para verlo, editarlo y anotarlo.
Ayuda a los visitantes a acceder fácilmente a tus PDF con un ícono de PDF insertado que los llevará al PDF para verlo, editarlo y anotarlo.
El ícono de Smallpdf insertado facilita a tus lectores el acceso inmediato a tus archivos PDF, ya sea un formulario, material informativo o cualquier otro recurso descargable. Podrán leer, rellenar e incluso añadir notas. ¡La mejor parte es que no tendrán que descargar absolutamente nada para hacer todo esto! Pueden hacerlo justo desde su navegador web en una pestaña que se abre al hacer clic en el ícono.

Sigamos adelante y pongamos ese ícono de PDF en tu página web.
¿Cómo colocar un ícono de Smallpdf en tu página HTML?
Copia la URL del archivo PDF que quieres que tus lectores abran.
Pega la URL en el recuadro “Añadir enlace PDF aquí” de nuestra página Insertar PDF.
Copia el código producido por nuestra herramienta en el recuadro de vista previa.
En tu página HTML, encuentra el lugar donde quieres que aparezca el ícono de Smallpdf.
Pega el código ahí y el ícono de PDF aparecerá en ese preciso lugar.
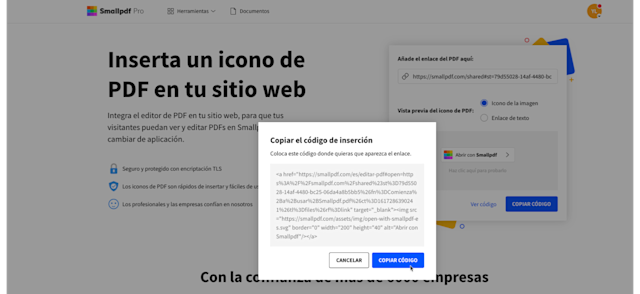
Si quieres, prueba tu código para asegurarte de que todo funciona exactamente cómo quieres. El JS Bin tester es una buena forma para hacerlo. Solo pega el código que obtienes al hacer clic en “Copiar código”. Obtendrás una vista previa en la que puedes hacer clic en el ícono PDF de la ventana a la derecha para ver como funciona. Cuando estés satisfecho con el funcionamiento, puedes actualizar tu HTML, reclinarte en tu asiento y esperar a que tus lectores aprecien lo fácil que es ver, rellenar y añadir notas al PDF que tienes para ofrecerles. ¡Sin necesidad de aplicaciones, descargas o registrarse! Si alguna vez quieres cambiar o actualizar el PDF que envías a tus visitantes, solo tienes que repetir estos pasos y reemplazar el código.
¿Qué pasa después de que haces clic en nuestro ícono de PDF?
Una vez que tus visitantes abren tu PDF al hacer clic en el ícono de Smallpdf que acabas de implementar, tendrán 3 opciones principales: visualizar, realizar anotaciones y editar.
Si estás compartiendo un formulario, rellenarlo utilizando Smallpdf no podría ser más sencillo. Una vez abierto el archivo en la plataforma de Smallpdf, los lectores pueden utilizar la sencilla función de “Añadir texto” para añadir información donde quieran en el PDF. También pueden añadir formas para resaltar secciones, marcar fragmentos en los márgenes, o marcar líneas para marcar partes importantes.
Si los visitantes de tu página necesitan firmar tu PDF, pueden hacerlo utilizando nuestra útil herramienta eSign. Hemos integrado un enlace directo a la herramienta eSign dentro del editor PDF. Simplemente, haz clic en “eSign” en la barra de la parte superior. El PDF permanecerá abierto y nuestro sistema incluso guardará tu firma para que puedas volver a utilizarla. También ofrecemos una gama de herramientas para enviar, comprimir, unir, editar PDF y mucho más.
Puedes obtener más información acerca de todas nuestras herramientas para gestionar archivos PDF aquí.
Artículo adaptado y traducido por Mario.