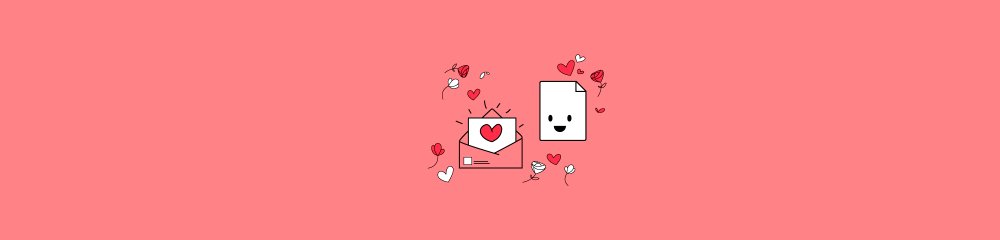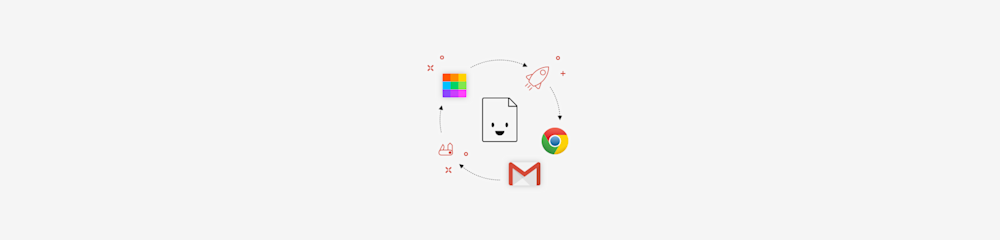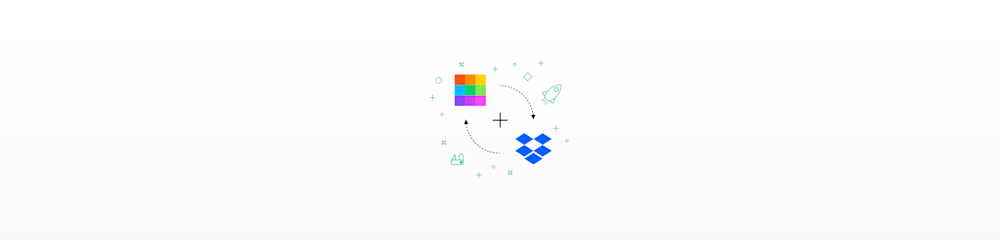
Smallpdf se asocia con Dropbox para conectar a los usuarios con nuestras potentes herramientas PDF. ¡Mira cómo funciona la extensión de Dropbox!
Smallpdf se asocia con Dropbox para conectar a los usuarios con nuestras potentes herramientas PDF. ¡Mira cómo funciona la extensión de Dropbox!
¡Estamos encantados de anunciar que Smallpdf se ha asociado con Dropbox!
Esta colaboración permite abrir nuestras herramientas PDF directamente desde la plataforma de archivos Dropbox, con un sólo un clic. Si necesitas comprimir, editar, convertir o firmar de manera electrónica tus documentos, ahora es más fácil que nunca.
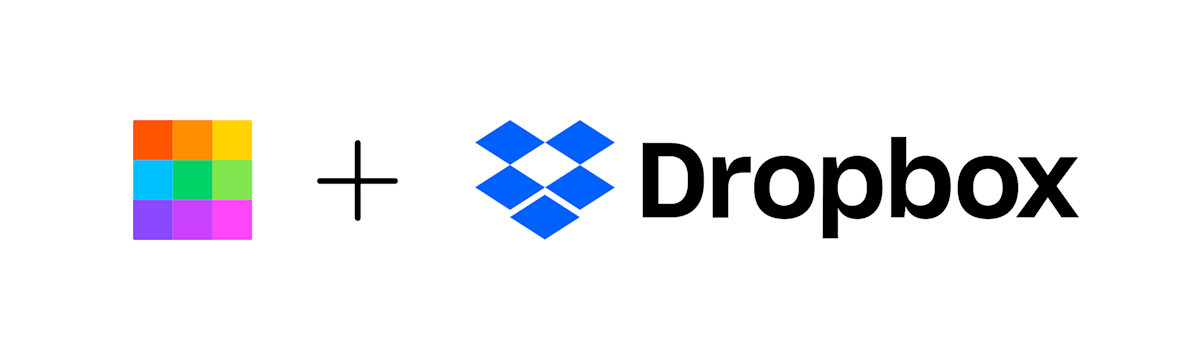
Smallpdf y Dropbox son ahora socios.
En combinación con las potentes funciones de almacenamiento, sincronización e intercambio de documentos de Dropbox, Smallpdf complementa esta plataforma introduciendo una serie de fantásticas funciones para los usuarios, como:
Edición sencilla de documentos
Multitud de herramientas para convertir, comprimir, organizar y editar PDFs de forma eficiente con sólo un clic, directamente desde Dropbox.
Guardado automático de archivos en Dropbox
Gestiona los flujos de tus documentos y asegúrate de que el contenido se mantiene organizado e intacto.
Trabajo colaborativo en equipo
Comparte, procesa y guarda archivos dentro de los equipos en la nube, sin necesidad de descargas o instalar aplicaciones.
Sigue los siguientes pasos para utilizar la nueva extensión de Dropbox.
Paso 1: Accede a Smallpdf con un sólo clic
Haz clic con el botón derecho del ratón en cualquier archivo PDF en Dropbox y verás una opción para abrir el PDF en Smallpdf y procesarlo directamente.
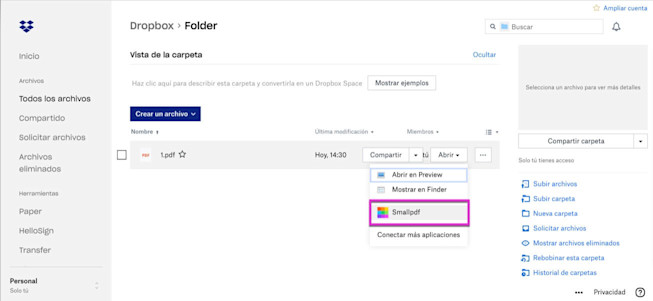
Haz clic en "Abrir" y selecciona Smallpdf de la lista.
Paso 2: Elige una de las herramientas fáciles de usar de Smallpdf
Smallpdf cuenta con un software PDF simple pero efectivo. Una vez que has abierto un archivo, elige una herramienta y deja que Smallpdf haga magia.
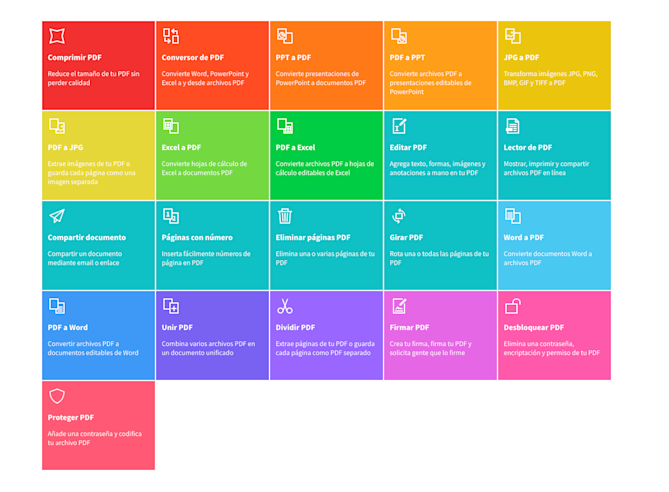
Multitud de herramientas PDF sólo para ti.
Paso 3: Smallpdf procesa tu archivo
Al elegir una herramienta, Smallpdf procesará tu archivo en unos segundos.
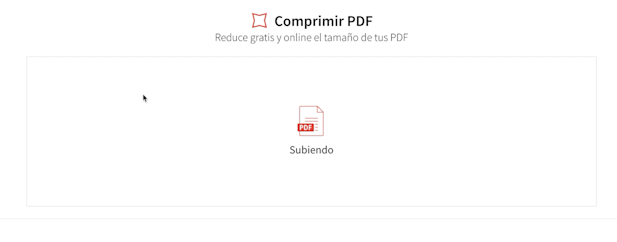
El proceso se iniciará automáticamente (ejemplo: Comprimir PDF).
Paso 4: Guarda y sincroniza automáticamente los archivos en Dropbox
Después de la conversión, haz clic en "Guardar en Dropbox" y elige dónde quieres guardar tu archivo. Una vez guardado, si quieres puedes seguir trabajando con otras herramientas.
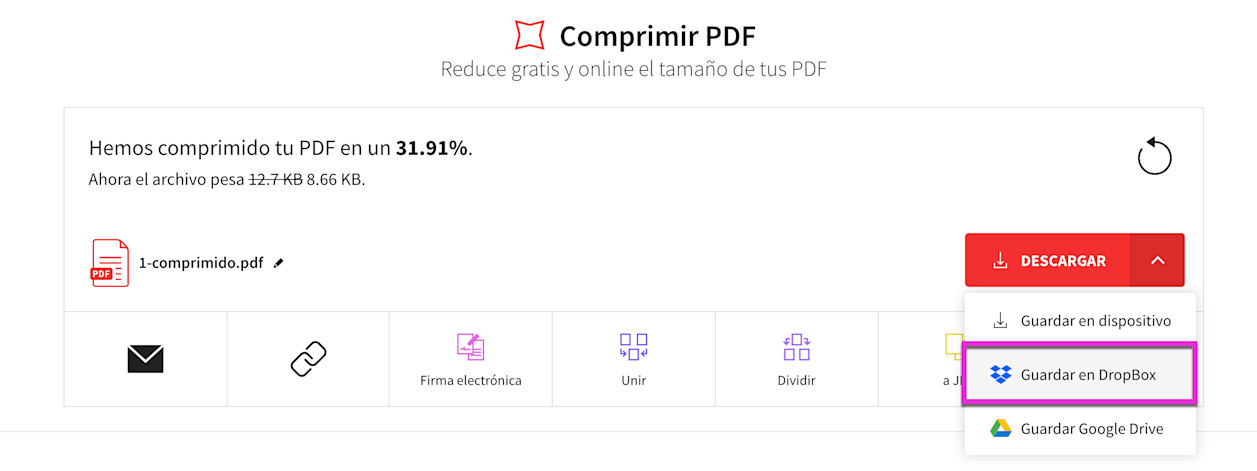
Elige la ubicación en Dropbox donde quieres guardar el archivo.
Paso 5: Vuelve a Dropbox
Se añadirá una extensión de nombre de archivo al nuevo documento, así podrás diferenciar el documento original del que acabas de procesar. Por ejemplo, si acabas de usar la herramienta “Comprimir PDF” en el archivo pondrá “comprimido”.
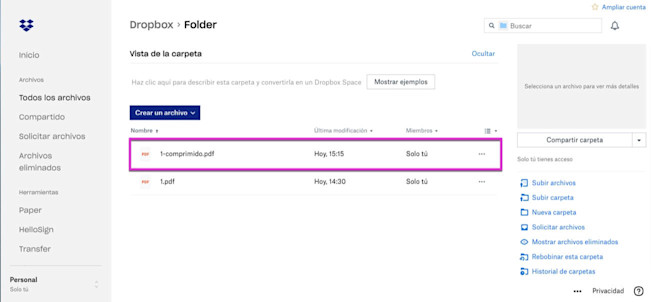
Tu nuevo archivo está listo y guardado en el mismo lugar que el original.
Nota final
Nuestra misión es ofrecer una plataforma simple, efectiva y accesible para que cualquiera la utilice. Dropbox encarna también estos valores y por eso es el socio perfecto.
Con millones de archivos procesados por ambas plataformas diariamente, estamos más que entusiasmados por hacer más fáciles y eficientes los flujos de documentos de nuestros usuarios. Queremos que ahorres tiempo, avances en tus proyectos y trabajes fácilmente con los miembros de tu equipo con esta última integración.
Artículo adaptado y traducido por Almudena Cañadas