
Follow these 3 easy steps to print documents to PDF easily, from Microsoft Word, PPT and Excel.
Follow these 3 easy steps to print documents to PDF easily, from Microsoft Word, PPT and Excel.
One of the many reasons why PDF is such an accessible format for file sharing is because it's easy to create, saved and shared. Anyone can quickly use Microsoft Print to PDF feature to save as PDF, from Word, PPT, and Excel.
However, the function may be somewhat obscure to some, as it's not directly visible on the print settings.
To help you with this, here are step-by-step instructions to creating PDF files from your favorite Microsoft Office software.
How to Use Microsoft Print to PDF - from Word
Have the Word document open
Click File > Print... or Cmd + P (Mac)/Ctrl + P (Windows)
On the popup window, click the drop-down (as shown below) > Save as PDF. Otherwise, click 'Print to PDF' under printers. This step will depend on the operating system you are using.
Choose the location and hit 'Save'.
Voila, and that's how to print to PDF in Word.
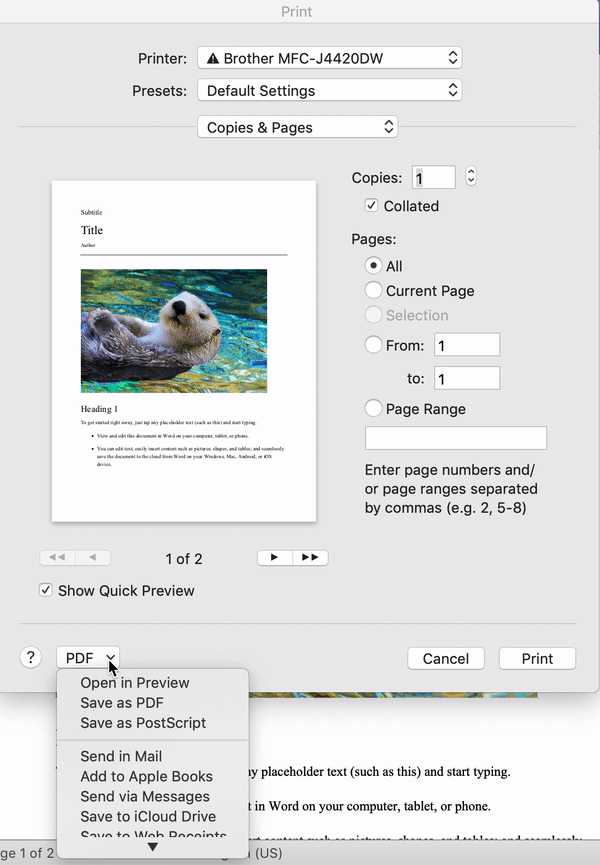
Print to PDF from Microsoft Office in a few clicks
How to Use Microsoft Print to PDF - from Excel and PPT.
You can follow the same process as shown above. Print > Save as PDF in these two Microsoft Office apps as well. The functions are universal and can be used on any devices and printers, as long as you have full access to Microsoft Office.
Why Use Microsoft Print to PDF?
PDF files are ideal to use for sharing as they protect the content editing; which is not the case for PowerPoint, Word and Excel files. They are also light-weight and portable, which makes it easy to view on any computing system. Furthermore, one has to have access to Microsoft Office to view these files, but PDF readers, such as ours, are free to download and use!
How to Print to PDF - with Smallpdf
If for some reasons Microsoft print to PDF is not working, you can use Smallpdf's very own PDF printer, to save these files to PDF. To do so:
-
Go to the Smallpdf Office to PDF Printer.
-
Drag and drop your Word, PPT or Excel file into the toolbox.
-
We will print and save the Microsoft Office file to PDF automatically, in the blink of an eye.
-
Download your file.
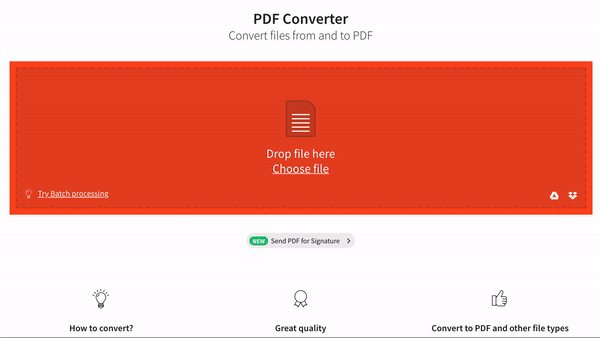
Printing multiple Microsoft Office files to PDF in a heartbeat!
Why Smallpdf?
Free to Use
Smallpdf was created to solve simple PDF related predicaments, such as print to PDF. We also have the philosophy that such tools should be free and easy to use, which is why our software is loved by over 18 millions users every month, who can use Smallpdf for FREE. You don't even have to register for an account. Just go to our homepage, click the tool you wish to use, process and download your file.
Compatibility
One minor issue with doing some from office is that the Microsoft print to PDF is only available as a feature on Windows 10. Older versions of Windows do not have this function, which can make it virtually impossible to print to PDF. The extended version would be to click print, scan and save as PDF, which is utterly ridiculous.
Smallpdf operates on the cloud, which means that you can use our platform with any operating system. As long as you have an internet connection, you're good to go.
Same goes for browsers; use Smallpdf on Firefox, Google Chrome, Edge or Safari - we've got you covered.
Convenience
If you have a large number of documents, it's also a tedious process to manually click print to file. We can help you to simplify this process by batch converting as many files as you'd like to PDF. To activate this, check out our Pro features.
What else can I do?
Aside from helping you to solve the Microsoft print to PDF problem, without needing Microsoft Office itself, we've have got a range of comprehensive features to help you edit and enhance your files, after you have printed Word, PPT and Excel documents to PDF. To feature a few tools, we've got the ability to:
-
Compression - reduce the size of printed PDF files
-
Split - cut your files down to multiple smaller files
-
PDF to JPG - to extract images from your PDF files
-
Reader - if you need to view, analyze or convert files offline
-
Converter - print the file back to Word, PPT, and Word
The process to handle PDF files should be a piece of cake in this day and age, online or offline. If you have any suggestions on how we can improve the process of converting Microsoft files to PDF on our platform, let us know via email.



