
Are you looking for an easy way to add a PDF icon that links your visitors directly to a file to edit and download? Smallpdf is here to help!
Are you looking for an easy way to add a PDF icon that links your visitors directly to a file to edit and download? Smallpdf is here to help!
When you think of PDF, you automatically think of Adobe. After all, there would be no PDF without them, so it is unsurprising that they are the go-to PDF software. Everytime you open a PDF file, you are prompted to download or open Acrobat Reader. The two go hand in hand, and it’s free, so why wouldn’t you?
If you want to also be able to edit files at no extra cost, Adobe offers a 7 day free trial for Acrobat DC. However if you’re looking for a long-term solution, this can become quite pricey.
If you’re looking for a free AND long-term solution, for you and your website, you’ve come to the right place! With Smallpdf’s Embed PDF tool, you can send your visitors directly to a file to edit and download, without the hassle of installing additional tools.

So, let’s get started!
How To Insert a PDF Icon in Wordpress
Copy the URL of the PDF file you want your visitors to be redirected to.
Go to this Embed PDF tool.
Decide if you want your PDF Icon to be an Image or Text.
You will be able to see a preview of your icon, which you can also click on to test.
Copy the code generated by the tool, either through View Code, or automatically by clicking Copy Code.
Choose your Wordpress Post or Page where you want to embed the PDF icon.
Click on Add Block, and select Custom HTML.
Paste the copied code from the Embed PDF tool.
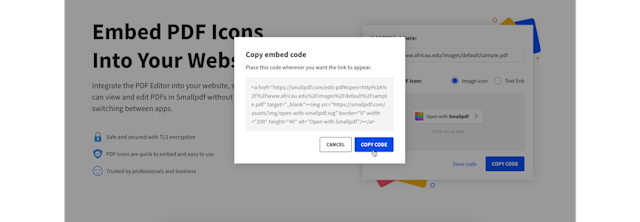
Now you can use the time you saved not having to try and create your own code, to just sit back and relax!
Tools to Help You and Your Visitors
Before you get started—if you have a file that you want to embed, but it’s not a PDF, don’t panic! Just check out the Smallpdf tools, where you can convert image files (such as JPG), Word, PowerPoint, and even Excel files into PDF. Or, if you just need to reformat or edit an existing PDF file, you can take full advantage of the tools. Whether you want to merge, split, or compress your file, we’ve got you covered.
You’re probably wondering how it will work on your website too. When your visitors click on the PDF icon, the PDF file will open in a new window, and allow them access to all the same great features, without the need of installing an additional app. They will be able to write directly on the file, either with text or by drawing freehand, or use the eSign tool, plus many others. Of course, there are then options to share and download to their device, Dropbox, Google Drive, and Smallpdf.
If you ever need to change the file that your PDF button leads to, just go over the previous steps again to replace the code, and your website content will be updated in no time.



